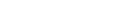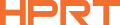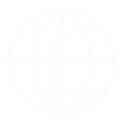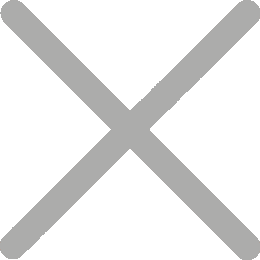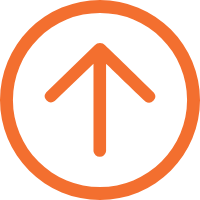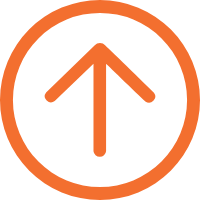Sådan bruger du en stregkodescanner i Excel til strømlinet dataindtastning
En stregkodescanner er et vigtigt værktøj til identificering og læsning af stregkoder, almindeligt integreret med forskellige stregkodesystemer inden for logistik, detailhandel, sundhedssektoren og meget mere. Dens funktionalitet udvides betydeligt, når den bruges med Excel. Så hvad er anvendelserne af en stregkodescanner med Excel, og vigtigere, hvordan man bruger en stregkodescanner i Excel til effektiv dataindtastning?

Anvendelser af brug af en stregkodescanner med Excel
1. Lagerstyring af små virksomheder
Små virksomheder, detailbutikker eller nystartede virksomheder står over for budgetbegrænsninger eller søger enkelhed, kan vælge et Excel lagerstyringssystem. Ved at bruge en stregkodescanner med Excel, kan de hurtigt indtaste produkt-id'er og stregkoder i Excel ark til vigtig lagersporing, lageropgørelse, omlægning og salgsdataanalyse, hvilket gør det til et effektivt stregkodescanner Excel lagerværktøj.
2. Sporing af begivenhedsdeltagelse
Til mindre arrangementer eller seminarer kan arrangører anvende håndholdte stregkodescannere til at scanne QR-koder på billetter eller ID-badges i Excel-regneark. Denne metode indfanger hurtigt deltagernes navne, indgangstider osv., hvilket gør Excel arket til et effektivt værktøj til fremmøde sporing og post-event analyse.
3. Sporing af kontoreaktiver
Afdelinger i kontorer eller større organisationer kan bruge Excel til at overvåge kontorudstyr eller it-aktiver. Med en Bluetooth-scanner og en smartphone er det nemt at scanne stregkoder på aktive tags til Excel. På denne måde letter status for aktiver i realtid, vedligeholdelsesplanlægning og detaljerede revisioner.
4. Indsamling af forskningsdata
I forskningsmiljøer arbejder stregkodescannere og Excel sammen om at forenkle dataindtastning, hjælpe med analyse, spore eksperimentets fremskridt og registrere vedligeholdelse.
Hvordan man scanner data i Excel?
Efter at have forstået de omfattende anvendelser af at integrere en stregkodescanner med Excel, hvordan kan man effektivt scanne stregkoder i Excel?
1. Vælg den rigtige stregkodescanner
Vælg en stregkodescanner kompatibel med Excel, der opfylder dine behov.

Til computerforbindelser er en USB interface scanner som N130 håndholdt stregkodescanner ideel. Denne Excel stregkodescanner understøtter både 1D og 2D stregkoder, hvilket giver høj scanningspræcision og hurtig respons, selv for beskadigede eller uklare stregkoder.

N130 er plug-and-play, med stærk kompatibilitet på tværs af forskellige operativsystemer. Derudover leveres den med en base, praktisk at placere, når den ikke er i brug.

Til mobil brug eller tilslutning til smartphones eller iPads er N130BT trådløs stregkodescanner et overlegent valg. Denne 2D stregkodescanner kan prale af batterier med stor kapacitet og forlængede standbytider. Og det understøtter lang rækkevidde transmission op til 10 m, hvilket øger fleksibiliteten. Kontakt os for flere stregkodescannere, der arbejder med excel.
2. Forbered Excel arket
Opret et nyt ark, eller åbn et eksisterende ark i Excel. Angiv derefter en eller flere kolonner specifikt til indtastning af data fra stregkodescanninger i Excel, hvilket sikrer organiseret registrering.
Tilføj kolonner til andre oplysninger som "Scanningstid", "Produktnavn", "Mængde" osv. Brug Excel-formler som Vlookup til automatisk dataudfyldning eller beregninger.
3. Opsætning af stregkodescanneren
Tag en USB stregkodescanner som et eksempel: Tilslut den til computeren ved hjælp af et datakabel. Når du begynder at scanne stregkoder, kan du bemærke, at alle scannede data oprindeligt akkumuleres i en enkelt Excel-celle uden automatisk at flytte til næste linje.
I dette tilfælde skal du justere indstillingerne for Excel stregkodescanneren. Da konfigurationsmetoden kan variere for forskellige scannermodeller, skal du henvise til brugervejledningen til din specifikke stregkodescanner for detaljerede instruktioner.
Når Excel stregkodescanneren er konfigureret korrekt, og markøren automatisk flytter til den næste celle efter hver scanning, kan du begynde den formelle proces med dataindtastning i Excel.
4. Scanning af stregkoder i Excel
Begynd at scanne stregkoder og gentag processen for hver påkrævet post.
5. Formatering af dataene
Efter scanning kan du forbedre datalæsbarheden og æstetikken ved at justere skrifttyper, tilføje kanter eller anvende betinget formatering.
Brug af en stregkodescanner i Excel forbedrer dataindtastningseffektiviteten betydeligt, hvilket sparer tid og omkostninger for virksomheder. Ved at følge disse trin kan du nemt integrere stregkodescanning med Excel, hvilket øger effektiviteten i lagerstyring, sporing af aktiver og administration af login til møder og begivenheder.